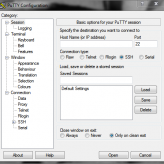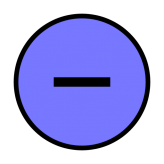Raramente, qualche volta o spesso ci capiterà di dover trasferire dei file dal nostro computer ad un’altra macchina locale e/o remota (o viceversa) che accetta il protocollo FTP. Questo capita sia se stiamo lavorando su uno spazio web come per esempio altervista, ma anche con dispositivi di rete che non supportano protocolli più “avanzati” e più esosi di risorse come Samba o NFS. In Windows 7 c’è una soluzione a tutto ciò, per lo più senza dover scaricare software aggiuntivi! FTP da esplora risorse di Windows 7 Apriamo la risorsa Computer, tasto destro su uno spazio vuoto della finestra come in figura e selezioniamo Aggiungi percorso di rete. Alla schermata che ci appare clicchiamo avanti, poi ancora avanti e inseriamo nel box di testo l’indirizzo del sito web o della macchina a cui vogliamo collegarci. Se il nostro scopo è quello di amministrare i file del nostro sito ospistato su altervista non dobbiamo far altro che inserire questo indirizzo: ftp://nomesito.altervita.org Dove al posto di nomesito inseriamo il dominio a cui vogliamo collegarci, per esempio: ftp://marco182.altervista.org Cliccando avanti ci verrà richiesto se fornire un nome utente e una password, nel nostro caso per il corretto funzionamento questa operazione è obbligatoria quindi rimuoviamo la spunta da Accesso anonimo e inseriamo il nome utente (sempre nel caso di altervista sarà il nome del dominio ovvero nomesito). Queste informazioni le potete comunque recuperare dal pannello di altervista alla voce APPLICAZIONI -> FTP. Procedendo possiamo immettere un nome per la risorsa appena configurata, siete liberi di utilizzare qualsiasi nome renda bene l’idea di cosa ci sia dentro. Possiamo premere Fine ed automaticamente la cartella verrà aperta, diamogli il tempo di caricare e ad un certo punto ci comparirà una finestra che ci richiede la password. Nel caso di altervista la password è la stessa che utilizzate per accedere al pannello, quindi inseriamola (salviamola se ci è più comodo) e diamo Ok. Compariranno tutte le cartelle presenti nel sito, la procedura è andata a buon fine! Ovviamente il procedimento è simile per qualsiasi altra risorsa a cui vogliate collegarvi; gli step sono sempre indirizzo, nome utente e password. Questo metodo risulta veloce, semplice e comodo qualora dovessimo fare delle modifiche al volo, ma non si sostituisce software più potenti come FileZilla. A...
Leggi di più