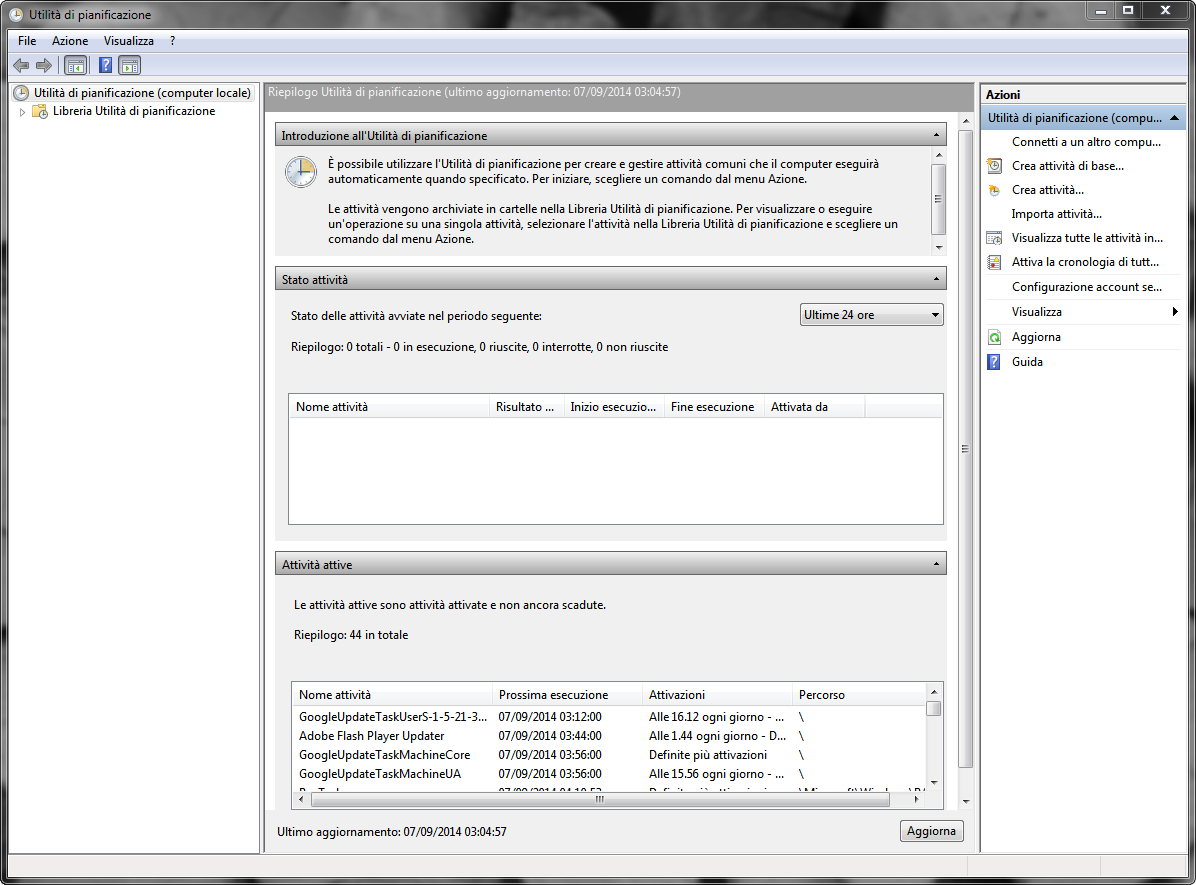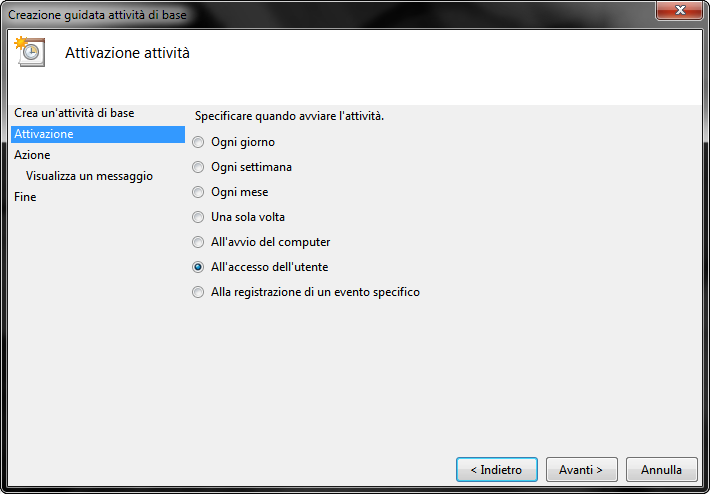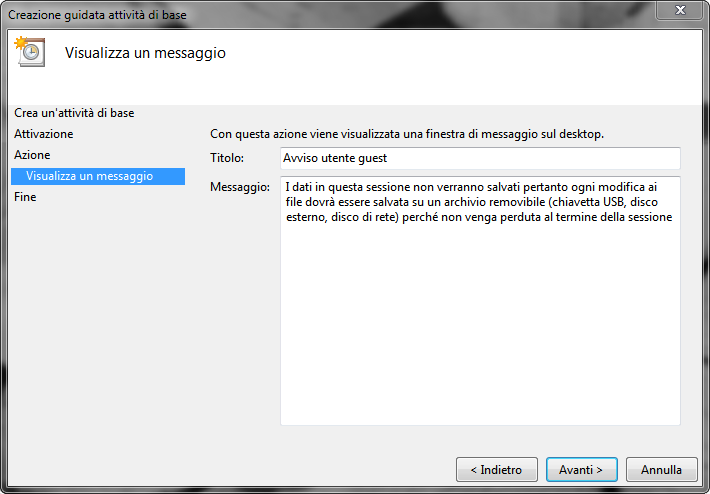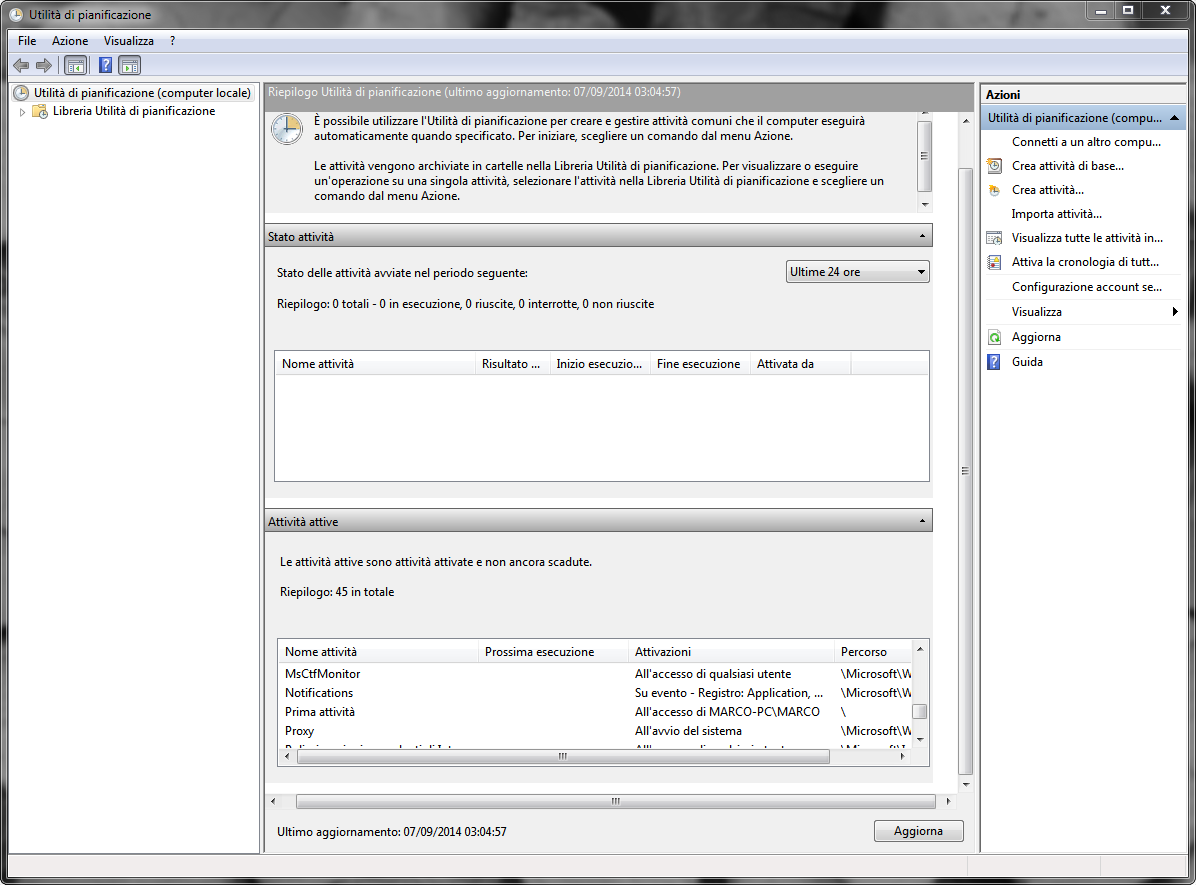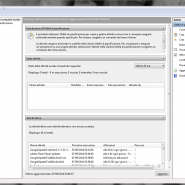
Per avviarlo premiamo Start, apriamo il pannello di controllo e clicchiamo su “Strumenti di amministrazione”.
Facendo doppio click su “utilità di pianificazione” ci comparirà questa schermata:
Le due opzioni che interessano a noi sono collocate nella colonna di destra e sono le voci “Crea attività di base..” e “Crea attività…”
In questa quida vedremo l’utilizzo della voce “Crea attività di base…” sebbene l’altra voce non si discosti molto in termini di configurazione.
Cliccando la prima opzione si aprirà un wizard per impostare passo dopo passo un’ attività, diamogli un nome a nostra scelta e opzionalmente una descrizione, poi premiamo Avanti
Questa parte è abbastanza intuitiva: dobbiamo scegliere quando l’ attività si attiverà (scusate il gioco di parole).
Possiamo dividerle in tre gruppi principali:
Per date (ogni giorno, ogni settimana, ogni mese, una sola volta)
Per avvio o accesso (all’avvio del computer, all’accesso dell’ utente)
Per eventi (alla registrazione di un evento specifico)
Il 90% delle volte l’utente comune utilizzerà le opzioni per avvio o accesso, il restante 9% per date e l’ 1% per eventi.
Cominciamo con qualcosa di semplice, creiamo un’ attività alll’accesso dell’utente e premiamo Avanti
Ora possiamo scegliere il tipo di azione che il computer deve eseguire
Avvio programma: Molto diffuso in ambito lavorativo dove il tempo è denaro, si può far partire in automatico qualsiasi programma installato nel computer come per esempio un gestionale aziendale oppure un software di controllo temperature/ventole.
Invio messaggio di posta elettronica: Permette di inviare un’ email per informare il destinatario che “qualcuno” ha effettuato l’accesso. Si può includere un testo personalizzato e allegare file.
Un esempio è quello di scattare una foto dalla webcam, salvarla e allegarla all’ e-mail in modo da controllare chi effettivamente ha tentato di avviare la macchina. È un ottimo sistema di supervisione.
Visualizzazione di un messaggio: All’ accesso dell’ utente, comparirà un box di avviso con titolo e messaggio personalizzati.
Nel mio caso seleziono “visualizzazione di un messaggio”, il motivo è presto detto
Premiamo Avanti e inseriamo un titolo e un messaggio a scelta
Premiamo per l’ultima volta Avanti e controlliamo il resoconto dell’ attività che abbiamo creato, se è tutto corretto possiamo salvarla premendo Fine.
Possiamo provare l’ attività riavviando la macchina o disconnettendo e riconnettendo l’utente ed ecco il risultato ottenuto
Nel caso volessimo eliminare/modificare/eseguire/disattivare/esportare l’ attività creata o altre esistenti apriamo Utilità di pianificazione e nella colonna centrale alla voce “Attività attive” cerchiamo il nome di quella creata in precedenza facendo doppio click (nel mio caso “Prima attività”) oppure nella colonna di sinistra premiamo “Libreria Utilità di configurazione”
Si aprirà la libreria, selezioniamo la nostra attività e facciamo tasto destro.
Un menu simile a quello disponibile sulla destra alla voce “Elemento selezionato” comparirà e potrete gestire comodamente le vostre attività, anche più di una alla volta.
Alla prossima!