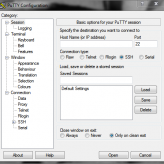Premessa: Sebbene chiunque possa prendere ispirazione da questa guida, consiglio a chi ha appena acquistato un Raspberry Pi per la prima volta di fare un po’ di pratica, soprattutto se non è mai stato in campo Linux. Quindi, a mio parere, installate Raspbian con le guide fornite qui e non dimenticatevi di usare il terminale ogni tanto! C’è da stupirsi come una schedina poco più grande di una carta di credito possa diventare un calcolatore estremamente flessibile per gestire i più disparati ambiti, infatti l’ approccio principale è proprio quello di decidere noi stessi cosa deve fare il tanto amato Raspberry Pi. Possiamo usarlo come MediaCenter collegato alla tv, oppure come vero e proprio computer per andare on-line e creare documenti di testo, insomma non c’è limite alla fantasia. Un ambito sicuramente più oscuro e ostico per molte persone è quello di renderlo a tutti gli effetti un server: nessuna interfaccia grafica, nessun mouse, nessuna tastiera, solo il buon vecchio cavo di rete collegato al router. È proprio da quì che partiremo oggi: le basi per la installazione e configurazione di un microserver con Raspberry Pi … e quale nome migliore di RaspyServer? Parte 1: Fase preliminare – Installazione e configurazione MINIBIAN – La distribuzione minimale basata su Raspbian Avete appena finito di fare pratica con Raspbian? Bene! Perché Minibian si basa proprio su questa potente e funzionale distribuzione così avrete tutto sotto controllo, senza nessun nuovo strano comando da imparare, niente mal di testa e notti insonni. Mi permetto di salutare e ringraziare, anche se non conosco di persona, Luca Soltoggio, il creatore di Minibian! Per prima cosa scarichiamo MINIBIAN da sourceforge, il formato è il classico .tar.gz quindi se siamo sotto Windows possiamo usare WinRAR oppure 7-Zip ed estrarre il contenuto in un punto qualsiasi del computer, altrimenti se siete sotto Linux (ogni momento è buono per imparare) aprite il terminale, dirigetevi nella directory dove avete salvato il file e digitate: tar -zxvf YYYY-MM-DD-wheezy-minibian.tar.gz dove YYYY è l’anno, MM il mese e DD è il giorno della versione che avete scaricato. Non facciamoci troppi problemi se la versione non è recentissima, i repository sono gli stessi di Raspbian quindi più avanti vedremo come aggiornare la maggior parte dei pacchetti. Fatto questo ci ritroveremo con un file .img, ci basterà procedere alla scrittura su memory card come per tutte le altre distribuzioni, ovvero questa quida per utenti Windows e questa guida per utenti Linux. Pronti? Inseriamo la memory card, colleghiamo un cavo di rete e diamo fuoco (per modo di dire) al Raspberry Pi! Date qualche secondo al sistema operativo per avviarsi controllando che i led ACT, FDX, LNK e 100...
Leggi di più