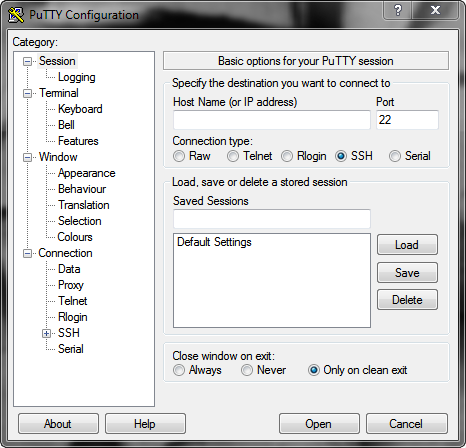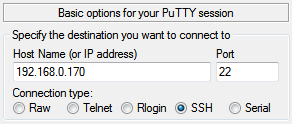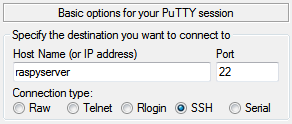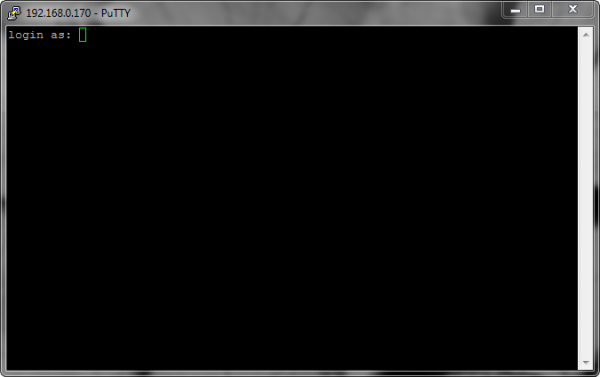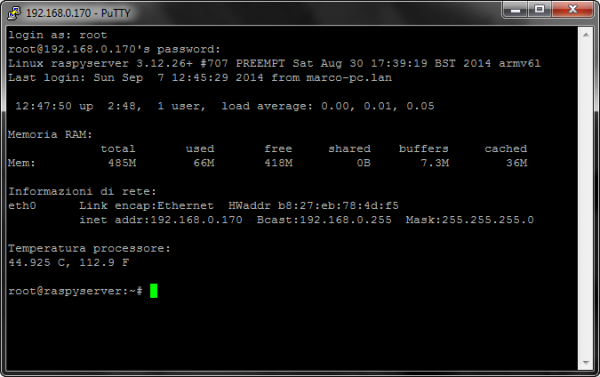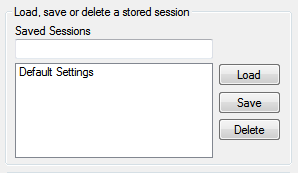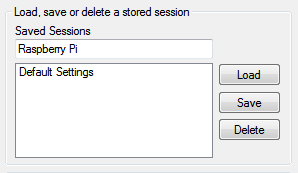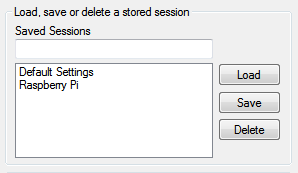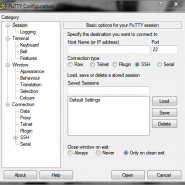
Sotto ambiente Linux queste operazioni vengono svolte nel terminale, non c’è bisogno di un interfaccia grafica, basta quindi aprire il terminale e digitare il giusto comando per connettersi alla macchina locale o remota.
In Windows le cose stanno un po’ diversamente: se state cercando un software in grado di utilizzare il protocollo SSH ma anche Telnet, SCP o SFTP allora Putty è quello che fa per voi!
Nella pagina di download sono disponibili varie versioni del software:
Alla voce “For Windows on Intel x86” possiamo decidere di scaricare PuTTY in versione Portable (ovvero senza installazione) e tenere l’ eseguibile dove ci fa più comodo, oppure possiamo scaricare l’installer alla voce “A Windows installer for everything except PuTTYtel“.
Connessione veloce
Siamo pronti ad utilizzare il software, apriamolo e ci ritroviamo con una scheda simile
Per connettersi ad una macchina tramite SSH ci basterà inserire il suo indirizzo IP nella casella di testo “Host Name (or IP address)”, quindi se per esempio dovete amministrare una macchina all’indirizzo IP 192.168.0.170
Stessa identica cosa se la macchina ha un hostname, sciriviamolo anzichè usare l’indirizzo IP (a differenza dell’ hostname, l’indirizzo IP può variare se è attivo il DHCP)
Possiamo cliccare su Open in basso per collegarci e provare la connessione.
Molto probabilmente PuTTY vi avviserà che avete ricevuto una chiave dalla macchina a cui vi state connettendo, se siete sicuri che quella macchina è la vostra (99% dei casi) accettatela e proseguite.
Ora vi si aprirà l’interfaccia a riga di comando. Se la vostra macchina richiede un nome utente comparirà questa schermata:
Nel mio caso il nome utente è root, quindi lo scrivo e premo invio, inserisco anche la password se la richiede e premo di nuovo invio
La macchina ha risposto correttamente fornendomi le informazioni di accesso che ho impostato io, se vi state connettendo ad un router o ad un pc Windows le informazioni potrebbero essere completamente diverse o addirittura mancanti, l’ unica cosa che ci interessa è che compaia la scritta root@raspyserver (ovvero utente@indirizzo_ip o Hostname) e che di fianco ci sia il cursore per poter digitare i comandi.
Salvare connessioni
Se è andato tutto a buon fine e volete salvare la configurazione perché amministrate molte macchine o perché non volete ogni volta riscrivere i dati avviate Putty, riempite tutti i campi della pagina principale (come se stiate per connettervi alla macchina ma senza premere “Open”), dirigetevi su “Load, save or delete a store session”
Nella casella “Saved Sessions” scrivete un nome che più si associa alla macchina, nel mio caso Raspberry Pi
Premete su Save e la configurazione sarà sempre disponibile fra quelle elencate
Al prossimo avvio anzichè scrivere i dati vi basterà fare doppio click sulla voce salvata e si avvierà la connessione automaticamente.
N.B.: La voce “Default Settings” equivale a tutte le altre voci salvate e funziona esattamente allo stesso modo (configuro e poi salvo), ma si caricherà in automatico all’ avvio di PuTTY.
Alla prossima!